[1] JDK 8 설치 및 설정
1. 다운로드
https://www.oracle.com/java/technologies/downloads/

2. 설치
- 설치파일 실행하여 쭉 Next 눌러서 설치
3. 환경변수 설정
1) JAVA_HOME 을 시스템 변수에 추가
① 설치 경로 복사
C:\Program Files\Java\jdk1.8.0_331

② 내컴퓨터 오른쪽 버튼 -> 설정 -> 고급 시스템 설정 -> 환경 변수 -> 시스템 변수에서 새로 만들기

③ 새 시스템 변수 추가
- 변수 이름 : JAVA_HOME
- 변수 값 : C:\Program Files\Java\jdk1.8.0_331

2) Path에 bin 폴더 경로 추가
① bin 폴더 경로 복사
C:\Program Files\Java\jdk1.8.0_331\bin

② 환경 변수에서 시스템 변수 중 Path 선택하고 편집 클릭
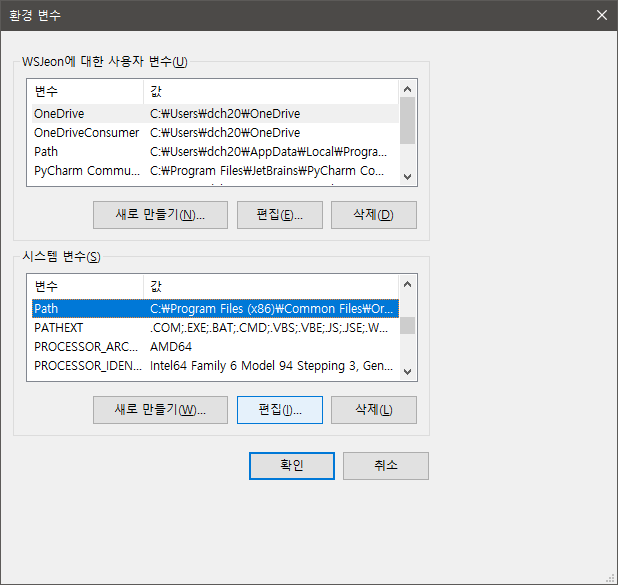
③ 텍스트 편집 클릭

④ 복사한 경로 추가
- 변수 값에 있는 기존 값들 지우지 말고, 기존 값 맨 앞에 복사한 경로 추가하고 세미콜론까지 입력

3) 경로 설정 결과 확인
- 명령 프롬프트 열고 명령어 java -version 입력하여 아래와 같이 출력되는지 확인

[2] Android Studio 설치 및 설정
1. 다운로드
https://developer.android.com/studio/archive
Android 스튜디오 다운로드 자료실 | Android 개발자 | Android Developers
이 페이지에는 Android 스튜디오 출시 관련 다운로드 자료실이 포함되어 있습니다.
developer.android.com

2. 설치
- 중간에 Android Virtual Device 체크된 것만 확인하고 나머지는 Next로 쭉 진행하여 설치

3. Android Studio 설정
1) Android Studio 최초 실행 Setup









2) Project 생성



- Name : Project 이름
- Package name : 스토어에 올릴 경우에 중복되면 안되므로, 프로젝트 시에는 고유한 값을 가지도록 설정
- Save location : 마지막 경로가 프로젝트 폴더가 되도록 설정
- Language : Java/Kotlin 중 선택
- Minimum SDK : 적절한 버전 선택

4. Android Virtual Device 설치 및 세팅
1) Vitrual Device 추가



2) System Image 설치
① Recommended 설치 : R / 30 / x86 / Android 11.0 (Google Play)




② x86 Images 설치1 : R / 30 / x86_64 / Android 11.0(Google APIs)



③ x86 Images 설치2 : R / 30 / x86_64 / Android 11.0(Google Play)


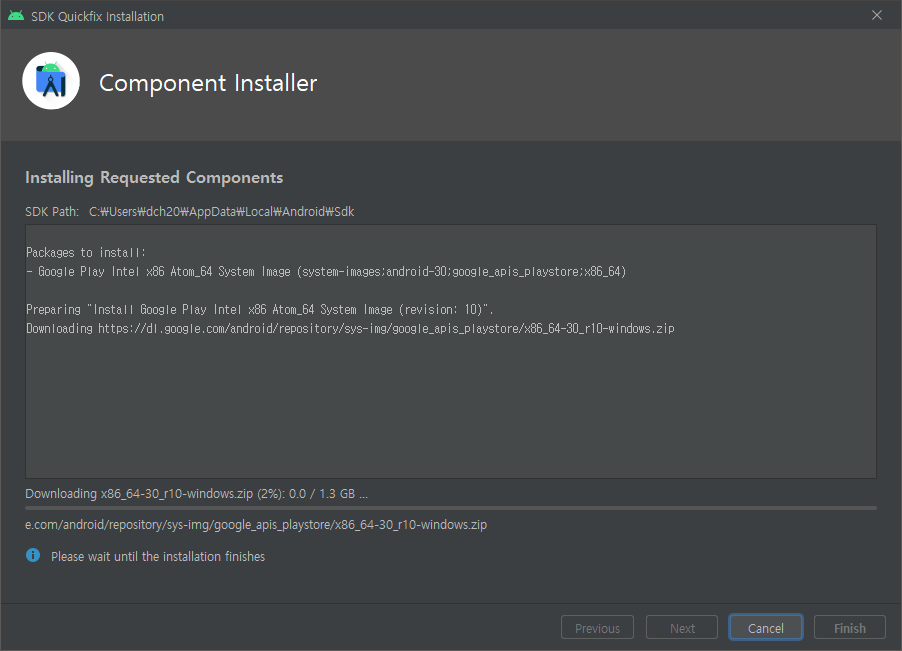

3) Android Virtual Device 생성 마무리



4) Android Emulator 실행 확인



5) Android SDK 세팅
- File -> Settings -> Appearance & Behavior -> Sytem Settings -> Android SDK -> SDK Platforms 탭

- Android API 32 체크 해제, Android API 31, Android 11.0 (R) 체크




- File -> Settings -> Appearance & Behavior -> Sytem Settings -> Android SDK -> SDK Tools 탭
- 프로세서에 따라, Android Emulator Hypervisor Driver for AMD Processors(installer) 가 설치되어 있거나
Intel x86 Emulator Accelerator(HAXM installer) 가 설치되어 있을 수 있음

- Show Package Details 체크하고, 30.0.2, 30.0.0 체크한 뒤 Apply 클릭하여 설치 진행


6) build gradle 설정 파일 내 version 변경
- 왼쪽 트리에서 Gradle Scripts -> build gradle (Module: Helloworld.app) 열기
- android 내에 다음 항목 버전 변경
- compileSdkVersion 31
- buildToolsVersion "30.0.0"
- targetSdkVersion 31
android {
compileSdkVersion 31
buildToolsVersion "30.0.0"
defaultConfig {
applicationId "com.example.helloworld"
minSdkVersion 23
targetSdkVersion 31
versionCode 1
versionName "1.0"
testInstrumentationRunner "androidx.test.runner.AndroidJUnitRunner"
}
- 변경하면, 화면 위에 메시지가 추가로 뜨는데, Sync Now 클릭

7) Android Emulator에서 App 실행 테스트
- 앞에서 실행했던 것처럼 Android Emulator 실행

- 여러 가지 설정 진행하므로, 1~2분 정도 진행하는 것 대기
- AVD 실행되고, 다음과 같이 Hello World! 가 정상적으로 출력되면 준비 완료
- 앞에서 실행했을 때는 떴던 에러 메시지가 안 뜨는지도 확인

5. 최종 테스트
- 새 프로젝트 생성

- 4.6) 에서처럼 build gradle 파일 내 version 수정
- app > java > com.example.kotlinwork 오른쪽 버튼 클릭하여 New -> Kotlin File/Class 클릭하여 test 파일 생성

- 테스트 코드 입력 후, 코틀린 파일 실행


- 끝 -
'프로젝트형 IoT 서비스 개발 4회차 > 3. 게이트웨이 디바이스 제어' 카테고리의 다른 글
| [Day63] 2022-04-27(수) Kotlin 기본2 - Scanner클래스, 연산자, 제어문, Null - 김서연 강사님 (0) | 2022.04.27 |
|---|---|
| [Day62] 2022-04-26(화) Kotlin 기본1 - 변수, 함수 - 김서연 강사님 (0) | 2022.04.26 |
| [Day61] 2022-04-25(월) 라즈베리파이10 - 카메라(스트리밍) - 김서연 강사님 (0) | 2022.04.25 |
| [Day61] 2022-04-25(월) Flask 활용 - 김서연 강사님 (0) | 2022.04.25 |
| [Day60] 2022-04-22(금) 라즈베리파이9 - 카메라, 이벤트 처리 - 김서연 강사님 (0) | 2022.04.22 |